
|
MICROSOFT WORD
Control de: Sangrías, Espacios, Párrafos, Tablas e Imagen.
Contenido:
1.-Control de Fuente.
2.-Control de Párrafos.
2.1.-Lineas y Saltos de Pagina.
2.2.-Sangrías y Espacios.
3.-Control de Tablas.
3.1.-Ajuste de Tabla.
3.2.-Dibujar Tabla.
3.3.-Combinar Celdas.
3.4.-Dirección del Texto.
3.5.-Datos.
4.-Control de Imágen.
4.1.-Posición de Imagen.
4.2.-Agrupar.
4.3.-Formato de Imagen.
4.4.-Quitar Fondo.
1.-Control de Fuente.
Para aplicar las fuentes que deseemos debemos seleccionar el texto y hacer
clic derecho sobre el área seleccionada y después clic en la opción Fuente
en la nueva ventana emergente aparecerán efectos para nuestro textos.
 .
.
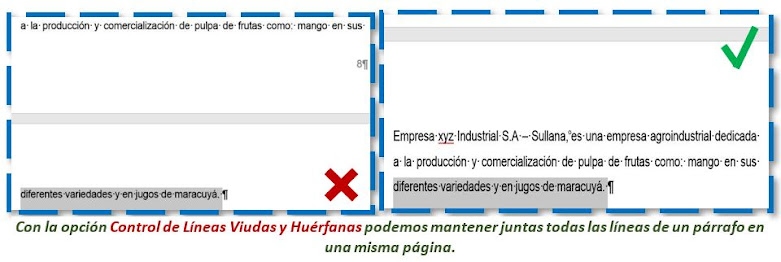
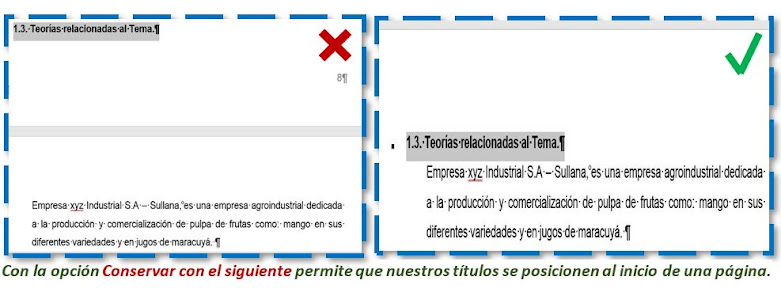


- Oculto.
 .
.2.-Control de Párrafos
2.1.-Lineas y Saltos de Pagina.
Control de Lineas Viudas y huérfanas: Este control de lineas permite no dejar una linea de un párrafo sola en la siguiente página. Es decir mantiene dos líneas de párrafo en la siguiente pagina.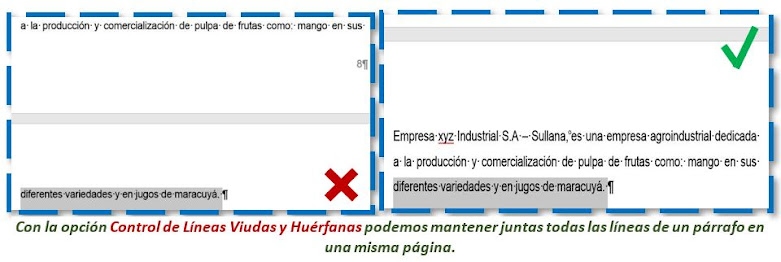
- Conservar con el siguiente. Nos garantiza que los títulos estén junto al texto. Es decir que el Titulo no quede en la ultima linea de la Pagina. Es to también es Posible si aplicamos estilos ya que evita que los titulo y el texto se separen en paginas diferentes.
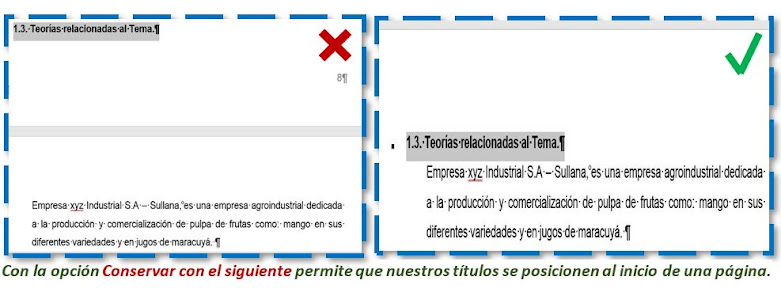
- Conservar lineas juntas. Esta opción hace que todas las lineas del párrafo se junten. Es decir el párrafo se mantiene en una misma pagina.

2.2.-Sangrías y Espacios.
Para visualizar las siguientes funciones seleccionaremos el párrafo a modificar y haciendo clic derecho sobre el área seleccionada seleccionaremos en Párrafo.- General:
- Alineación: Para la alineación del párrafo puede ser Izquierda, Centrada, Derecha o Justificada.
- Nivel de Esquema. Esta opción se aplica para títulos y Subtítulos o si deseamos asignar o modificar el Nivel de Esquema, esta opción permite Contraer o Expandir el texto que se encuentra a un nivel inferior a este. Lo explicare mejor en el siguiente ejemplo:

- Sangría: Las sangrías son un tipo de espacios laterales dentro de un texto.Para agregar sangrías determinadas a nuestro párrafo, seleccionaremos el párrafo o a inicios del párrafo y nos ubicamos en la pestaña Inicio>Sección Párrafo y finalmente en Aumentar o Disminuir Sangrías.
- En el caso de que nuestras sangrías no correspondan con las posiciones que deseamos, podemos ser mas precisos seleccionando el párrafo y haciendo clic derecho sobre la área seleccionada y clic en Párrafo, en la siguiente ventana podemos aumentar o disminuir la Sangría deseada. de izquierda o derecha.
- Espaciado: El espaciado se aplica entre lineas de un texto. Podemos aplicar espacios antes o después de las Lineas de texto.Si deseamos agregar espacios determinados entre lineas podemos ubicarnos en la Pestaña Inicio>sección Párrafo y desplegar la opción de Espacios entre Lineas y Párrafos.
3.-Control de Tablas.
- Te mostrare algunas de las herramientas de Control de Tablas que tal vez desconocías y te van a ser muy útiles. Las siguientes herramientas serán aplicadas a una tabla de Datos y estarán ubicada en la pestaña Herramientas de Tabla>Disposición
3.1.-Ajuste de Tabla.
- Lo primero es seleccionar toda la tabla si no puedes encontrar el icono de selección de tabla entonces solo selecciona cualquier celda dentro de la tabla y nos ubicaremos en la pestaña de Herramientas de Tabla ubicada en la parte superior luego a Disposición, después en la sección Tabla, desplegaremos la opción de Seleccionar y en Seleccionar Tabla
- Una vez seleccionada toda la celda en la misma pestaña Herramientas de Tabla>Disposición>en la sección de Tamaño de Celda desplegamos en Autoajustar y Autoajustar a la Ventana.
- Despues podriamos usar Autoajustar al Contenido, para reducir el tamaño de celda que el contenido requiera
3.2.-Dibujar Tabla.
- Esta herramienta nos permite dibujar la tabla, podemos usar esta herramienta para insertar una linea y dividir una celda en dos, puedes dividir una celda de forma vertical, horizontal o diagonal.
- O también puedes usar la opción Dividir Celdas que se encuentra en la sección combinar de la pestaña Herramientas de Tabla>Disposición.
3.3.-Combinar Celdas.
- Para combinar celdas es muy simple solo debemos seleccionar las celdas que deseamos combinar, nos ubicaremos en la pestaña Herramientas de Tabla>Disposición y en la sección Combinar seleccionaremos combinar celdas.
- O por otro lado, seleccionar las celdas que deseamos combinar y daremos clic derecho dentro de la selección y clic en combinar celdas.
3.4.-Dirección del Texto.
- Si tienes un texto que abarca varias celdas o que desearías posicionarlo en forma vertical entonces selecciona el texto, luego ubicate en la pestaña Herramientas de Tabla>Disposición>en la sección de Alineación, haz clic en Dirección del Texto hasta obtener la posición deseada o simplemente damos clic derecho sobre la selección y en Dirección del Texto aparecerá una ventana con la posiciones del texto.
- Ademas en la parte izquierda de la herramienta Dirección del Texto puedes Alinear tu texto, te recomiendo Alinear Verticalmente o el que mas te convenga.
3.5.-Datos.
Microsoft Word también a adoptado algunas de las funcionalidades de Excel y es que en esta sección de Datos podemos:- Ordenar Datos por columnas, tipo de datos y de manera Ascendente o Descendente.
- Convertir nuestra tabla a texto separándolas por comas, tabulaciones o párrafos.
- O también ingresar Formulas y cambiar el formato de nuestro datos.
4.-Control de Imagen.
4.1.-Posición de Imagen.
Existen dos posiciones de imágenes en Linea con el Texto y con Ajuste de Texto. Sin embargo si deseamos agrupar los elementos de Imágenes debemos tener nuestros objetos dentro de la posición con Ajuste al texto.Con Ajuste de Texto. Para estas posiciones nuestros elementos se encuentran en una posición absoluta. Es decir la posición de nuestra imagen puede pertenecer a varias lineas de texto. Como en la imagen a la izquierda de este párrafo.
4.2.-Agrupar
Para agrupar varios objetos e imágenes antes debemos cambiar el Estilo de Ajuste. Para ello debemos seguir los siguientes pasos:- Seleccionamos la imagen y hacemos clic sobre el icono de Opciones de Diseño y seleccionamos las opciones dentro de ajuste de texto, haremos lo mismo para todas las imágenes y objetos que deseemos Agrupar.
- Para Agrupar las imágenes y/o Objetos como uno solo, debemos seleccionar cada imagen usando la tecla Ctrl o Shift, luego haremos clic derecho dentro de cualquier imagen seleccionada y seleccionaremos en Agrupar.
- Si deseamos mas opciones para modificar la posición, ajuste y tamaño de imagen, solo haremos clic sobre el icono de Opciones de Diseño y clic en ver más..
4.3.-Formato de Imagen.
- Relleno de Linea. Diseño de Relleno de Imagen y bordes.
- Efectos. En esta categoría podemos aplicar diferentes efectos en 3d y otros efectos artísticos como Sombra, Reflejos, Iluminado, Bordes, Formato y Giro 3D y efectos artísticos.
- Diseño y Propiedades. Estas opciones no aportan ningún valor visual pero si des descripción del contenido
- Imagen. En esta opción podemos aplicar Correcciones, Color y Recortar la Imagen.
4.4.-Quitar Fondo.
Microsoft Word también te permite editar tus imágenes. Si deseas insertar una imagen y quieres hacer algunas simples ediciones entonces no necesitas acudir a otros software, con esta herramienta podemos hacerlo siguiendo estos simples pasos:- Primeros debes insertar una imagen, yendo a Insertar>desplegando el botón Imagen>Este Dispositivo y buscando y seleccionando el archivo de imagen.
- Seleccionamos la imagen y nos ubicaremos en la parte superior en la pestaña Formato> y haremos clic en Quitar Fondo, de color lila muestra el área a quitar, lo que se encuentre dentro del recuadro es el área en la que vamos a trabajar.
- Si nuestro fondo tiene el mismo contraste que nuestra imagen, podemos hacer uso de las herramientas Marcar las áreas para mantener o marcar las áreas para Quitar.







