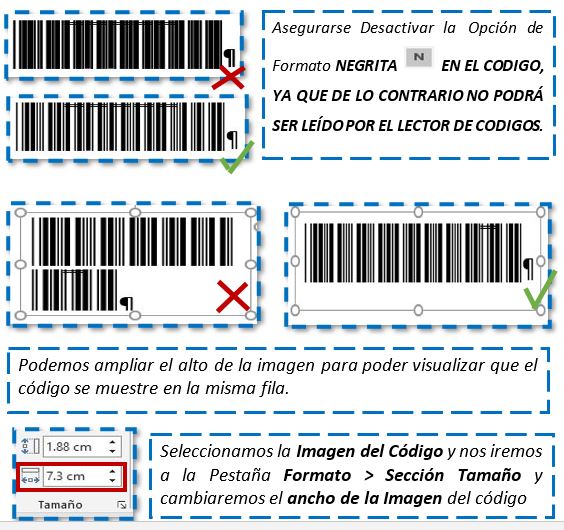Microsoft Word -
CORRESPONDENCIA, FOTOCHECK MASIVOS, CÓDIGO DE BARRA
A continuación conoceremos algunas herramientas de Microsoft Word que nos pueden simplificar trabajos como en la de edición de Imágenes. Además la herramienta correspondencia nos permitirá aplicar un mismo formato para múltiples datos.
1.1.-Insertar Campos Combinados.
1.3.-Aplicar formato Codigo de Barra.
La herramienta Correspondencia nos sirve para manipular mucha información utilizando un mismo formato en Word. Mejor veremos el siguiente ejercicio que se presenta en donde usaremos esta herramienta.
- Fotocheck Empresarial.
La empresa XYZ va hacer Auditada y uno de los requisitos a cumplir es la Asignación de PortaFotocheck para todo el Personal de dicha empresa.
Como Personal de Recursos Humanos se nos ha asignado dicha tarea en tan solo 3 días y sabemos también que la empresa cuenta con mas de 300 trabajadores Además el fotocheck tiene que mostrar la siguiente información:
- Nombre de la Empresa
- Foto
- Nombres y Apellidos del Trabajador
- Dni
- Área en la que labora.
Solución:
- Para poder realizar un Formato de Gafete o Fotocheck, podemos descargar un formato de la Galería de Plantillas de Microsoft Word ingresando a Archivo>Nuevo y eligiendo la plantilla que deseemos o de lo contrario podemos descargar alguna plantilla por internet
- Debemos tener un Registro en una Tabla de Excel de todo el Personal con los datos requeridos como: Foto, Nombres, Apellidos, DNI, Área de trabajo y Código de Barras.
- Para el CÓDIGO DE BARRAS se le puede asignar un Código numérico que se ingresara en una columna de la tabla para cada trabajador. En este caso el Código de Barra lo tomare del DNI del trabajador, solo se cambiara el formato.
1.1.-Insertar Campos Combinados.
Antes de Insertar los Campos Combinados debemos preparar nuestros datos en un documento de Excel, la cual muestro a continuación:
 |
| Datos de Personal |
- Una vez preparada nuestra información guardaremos y cerraremos nuestro documento de Excel.
- Abriremos nuestro documento de Word y realizaremos una Plantilla de Fotocheck o Carnet de Identificación para Empleados. Podemos disponer de estas Plantillas Descargando desde nuestra Página de Materiales en la Sección de Materiales de Microsoft Word o descargando directamente desde el siguiente enlace.
- Después de contar con una Plantilla de Fotocheck o Carnet de Identificación para Empleados, procederemos a insertar nuestros datos de Excel a nuestro Documento de Word, para ello:
- Nos ubicaremos en la Pestaña Correspondencia, desplegaremos el botón Seleccionar Destinatarios y seleccionaremos "Usar una Lista Existente". buscaremos y seleccionaremos nuestro documento de Microsoft Excel que contiene los datos.
- En el siguiente Formulario seleccionaremos la Tabla donde se encuentran nuestros datos y clic en Aceptar.
- Después insertaremos los campos ubicándonos en correspondencia y desplegaremos el botón Insertar Campo Combinado y seleccionaremos el campo deseado. como se muestra a Continuación.
Para poder visualizar los datos en los campos diríjase a Correspondencia seleccione Vista Previa de resultados y haga clic sobre las flechas para cambiar los datos.
Como Obtener la Fuente del Código de Barra en Microsoft Word.
- Para Obtener el Formato de Código de Barra, descargaremos las fuentes en el siguiente enlace, Después de haberla descargado las fuentes la instalaremos de manera Ordinaria y cerraremos nuestros Documentos de Word y Excel para que se actualicen las fuentes instaladas. Y Luego, abriremos nuestro Documento Word.
- En el caso de que no podamos aplicar el Formato de Código de Barra podemos Generar un Código de Barra desde la Siguiente pagina Web: Barcode Generator utilizando el Formato Code-128 ingresando el Numero, ejecutandolo y descargando e insertando la Imagen en el Documento.
1.2.-Formato Código de Barra.
Importante: Para Aplicar el formato de Código de Barra y que pueda ser leído por un Lector de Código hay que tener en cuenta las siguientes condiciones:
- Usaremos la Fuente: CCode39_S3_Trial. Tener en cuenta de no aplicar o Desactivar el Formato Negrita en el Código.
- Las condiciones de Tamaño de letra y el Ancho de Imagen dependen también de el Número de dígitos.
- Por otro Lado podemos aumentar el alto de imagen para saber si el código se encuentra en la misma Fila.
- Para modificar el Ancho y Alto de la Imagen del Código Seleccionaremos la imagen y nos ubicaremos en la pestaña de Formato>Sección Tamaño y hacemos clic en la parte inferior derecha.
- Para poder desactivar la relación Ancho y Alto de la Imagen Desactivaremos las casillas: Bloquear Relación de Aspecto y Proporcional al Tamaño de la Imagen.
3.- Numero de Digitos.
- El código que tiene el mismo valor del DNI con 8 dígitos. Sin embargo le agregaremos * antes y después del Código que en total suman 10 Dígitos.
- Es muy importante seleccionar desde el inicio hasta el final del * incluyendo el código pero omitiendo los espacios, el código no podría ser leído.
| Tabla de Ancho de Imagen de Código |
1.3.-Aplicar Formato Código de Barra
Debemos tener en cuenta que la selección y aplicación del formato de Código de Barra debe iniciar y finalizar en los * sin seleccionar espacios
 |
| Pasos para Aplicar Formato de Código de Barra. |