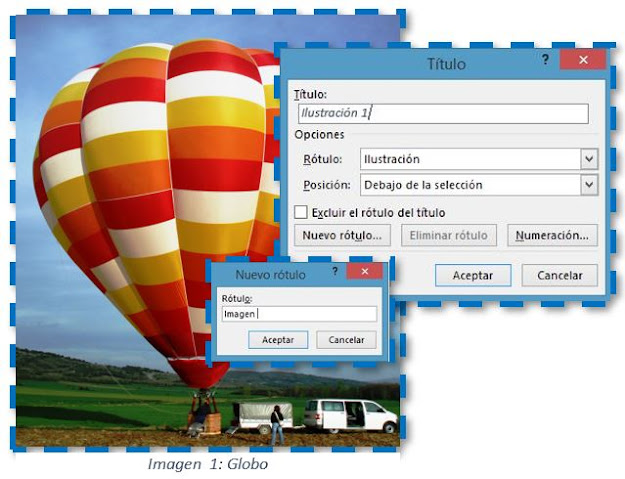Microsoft Word
Estilos, Insertar Títulos e Indices de Citas Bibliográficas Tabla, Imagen y Ecuación.
Aprenderemos a aplicar estilos y formatos a nuestro contenido para poder agregar correctamente las Tablas de Contenido y Tablas Bibliográficas, así también asignar el titulo de las imágenes y llevar un orden en la numeración de estas. Además no sera más complicado ingresar caracteres o formatos de ecuaciones matemáticas aplicando la herramienta ecuación.
Contenido.
1.-Asignar Estilos.
1.1.- Modificar Estilos.
1.2.-Crear Estilo.
1.3.- Contraer o Expandir
2.-Tabla de Contenido o Índice.
3.-Tabla Bibliográfica.
3.1.-Agregar Nueva Fuente e Insertar Cita.
4.-Insertar Titulo de Imagen, Tabla o Ecuación.
5.-Insertar Indice de Imagen, Tablas o Ecuación.
6.-Insertar Ecuaciones.
1.-Asignar Estilos.
- Un estilo es un formato definido que podemos aplicar a varios textos. Por defecto Microsoft Word dispone de estilos de las cuales normalmente usamos: Titulo 1, Titulo 2 y Titulo 3.
- Antes de Asignarle un Estilo a Nuestros Títulos debemos conocer la Jerarquización de nuestros Contenido. Es decir cuales son nuestros Titulo y Subtítulos. Un ejemplo claro puede ser el Siguiente:
1.- Titulo 1.
1.1.- Titulo 2.
1.1.1.- Titulo 3.
- Seleccionaremos nuestro Titulo que deseemos aplicar un Estilo, luego nos ubicaremos en Inicio>Estilos y seleccionaremos el Titulo 1. Si tenemos un Subtitulo le aplicaremos Titulo 2.
- Para cambiar el formato a nuestro estilo: haremos clic derecho sobre el Estilo y clic en Modificar, nos aparecerá una ventana donde podemos cambiar el tipo de letra, tamaño, color entre otras. Para Aceptar los cambios damos clic en Aceptar. Podemos modificar otros Estilos para diferentes Títulos.
- Para crear un nuevo Estilo iremos a Inicio sección de Estilo Desplegaremos la Galería de Estilo y seleccionaremos Crear un Estilo. Escribiremos el nombre de nuestro Estilo creado y haremos clic en Modificar si deseamos personalizar el formato y finalmente clic en Aceptar.
- Una de las funcionalidades que surgen al aplicar Estilos de Títulos es la viñeta que aparece al lado izquierdo de cada Titulo que permite contraer o expandir el texto que esta por debajo del nivel del Titulo. Esto nos facilita mucho cuando tenemos mucha información y permite centrarnos solo en el contenido que deseamos enfocarnos.
2.-Tabla de Contenido o Indice.
La tabla de Contenido nos permite navegar por nuestro documento o ubicar los Titulos y Subtitulos, presionando la tecla Ctrl y haciendo clic sobre el titulo que se muestra en el Indice. Antes de agregar una Tabla de Contenido o Indice debemos aplicar Estilos a nuestros Títulos como mencione anteriormente.
- La tabla de Contenido o Indice por defecto usa los Estilos: Titulo1, Titulo 2 y Titulo 3
- Después de haber aplicado los estilos a los títulos correspondientes, podemos crea una Tabla de Contenido o Indice. Para ello seguiremos los siguientes pasos:
- Nos ubicaremos en la pestaña Referencias.
- Desplegaremos el botón Tabla de Contenidos y seleccionaremos la tabla deseada.
- Si deseamos personalizar nuestra Tabla de Contenido podemos hacer clic en la Tabla de Contenido Personalizada, nos aparecerá una ventana en la que podemos cambiar el tipo de Formato como: Estilo Personal, Clasico, Elegante, Sofisticado, Moderno, Formal, Sencillo. Además podemos Mostrar u Ocultar los Niveles de Titulo.
- Para Modificar o mostrar Otros tipos de Estilos en la Tabla podemos hacer clic en Opciones, donde colocaremos el nivel (1, 2, 3, . . .) que deseamos mostrar en la parte derecha de cada Estilo.
3.1.- Tabla Bibliográfica.
Para agregar una Tabla Bibliográfica nos iremos a la pestaña Referencias>desplegaremos el botón Bibliografía y seleccionaremos el modelo que deseemos. Sin embargo antes debemos Agregar fuentes e insertar citas.
3.1.-Agregar Nueva Fuente e Insertar Cita.
- Para Agregar una nueva fuente nos iremos a Referencias > Administrar Fuentes, y aparecerá un formulario en donde haremos clic en Nuevo, en la nueva ventana emergente seleccionaremos el tipo de Fuente Bibliográfica, ingresamos el Autor o Autor Corporativo, Título, Año Pagina, Ciudad entre otros dependiendo del Tipo de Cita y Finalmente en Aceptar.
- Luego buscaremos nuestra cita agregada en las Lista General ubicada en la parte izquierda, seleccionaremos la cita y daremos clic en Copiar, Finalmente cerraremos el Administrador de Fuentes.
- Para Agregar una cita nos ubicamos en el botón Insertar Cita al hacer clic desplegaremos una lista y seleccionaremos la cita deseada para agregarlo a nuestro documento.
Los pasos para insertar el Titulo de una Imagen, Tabla o Ecuación son similares, la única variación es en la descripción del Rótulo.
En el caso de una imagen nos dirigiremos a la Pestaña Insertar>Imágenes ya sea cargar una imagen desde linea o en tu dispositivo, buscaremos y agregaremos la imagen desde el explorador de Archivos.
- Después seleccionaremos y daremos clic Derecho sobre la imagen o tabla y seleccionaremos la opción. Insertar Titulo o seleccionaremos en la Pestaña Referencias>Títulos y hacemos clic sobre Insertar Titulo.
- Aparecerá una ventana en la que podemos modificar o mantener: El Rótulo, La posición (Encima o Debajo de la selección) o el Tipo de Numeración. Si deseamos mantener el rotulo solo agregaremos el Titulo de la Imagen sin eliminar "Ilustración 1" ubicado en la parte superior.
- EN EL CASO SE UNA TABLA solo debemos desplegar en la parte derecha del Rótulo y seleccionaremos la opción Tabla
- EN EL CASO DE UNA ECUACIÓN seleccionaremos la opción Ecuación ubicado en la parte derecha del Rótulo
- Si deseamos agregar un Nuevo Rotulo haremos clic en el botón Nuevo Rotulo, e ingresaremos el Rotulo que deseemos; como se muestra a continuación en la imagen, finalmente aceptaremos los cambios.
- Para Actualizar la Numeración de Imagen, solo seleccionaremos y daremos clic derecho sobre el Rotulo de la Imagen y clic nuevamente en Actualizar Campos.
5.-Insertar Indice de Imagen, Tablas o Ecuación.
Después de que hallamos Asignado Titulo a las imágenes como ya se ha mencionado en el apartado anterior podemos Insertar una Tabla de Ilustraciones siguiendo los siguientes pasos:
- Ubicamos el cursos en la Hoja donde vamos a insertara nuestra Tabla de Ilustraciones.
- Después haremos clic en Referencias>Titulo y haremos clic sobre Insertar Tabla de Ilustraciones, en donde nos aparecerá una ventana emergente donde podemos configurar nuestra Tabla de Ilustraciones.
6.-Insertar Ecuaciones.
Las ecuaciones tiene otro tipo de formato que no podemos trabajar fácilmente como formato de textos. Sin embargo Microsoft Word es consciente de ello y por lo tanto presenta esta herramienta para solucionar este problema. Para poder agregar una ecuación haremos lo siguiente.
- Nos ubicaremos en la Pestaña Insertar>Símbolos> y desplegaremos el botón Ecuación, luego haremos clic en insertar Nueva Ecuación.
- Nos aparecerá una área de edición de Ecuaciones y en la parte superior una Pestaña Diseño. En esta pestaña seleccionaremos el diseño de ecuación a usar.
| Pestaña de Diseño de Ecuaciones. |